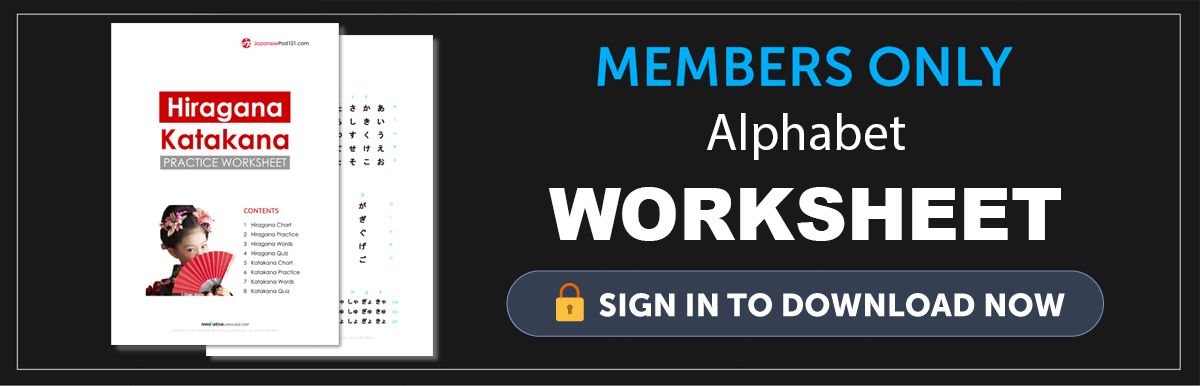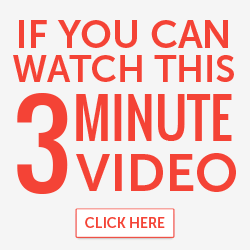You asked, so we provided—easy-to-follow instructions on how to set up your electronic devices to write in Japanese! We’ll also give you a few excellent tips on how to use this keyboard, as well as some online and app alternatives if you prefer not to set up a Japanese keyboard.
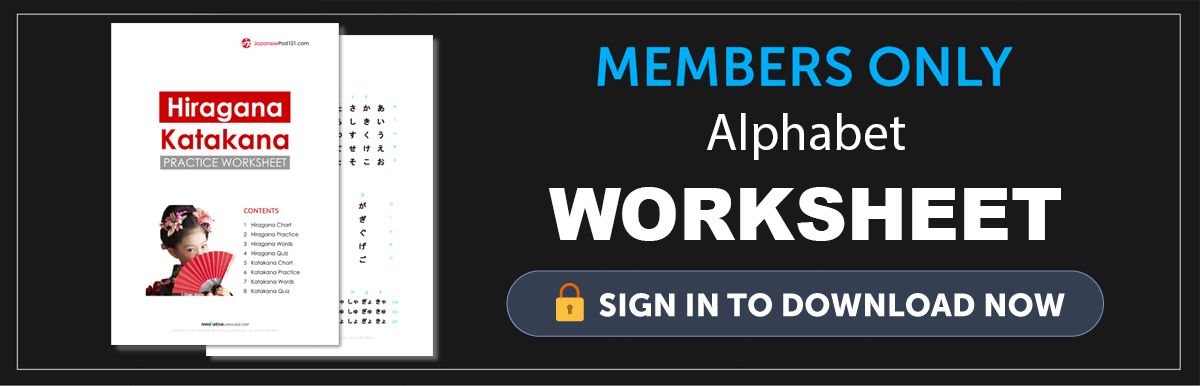 Table of Contents
Table of Contents- Why it’s Important to Learn to Type in Japanese
- Setting up Your Computer and Mobile Devices for Japanese
- How to Activate an Onscreen Keyboard on Your Computer
- How to Change the Language Settings to Japanese on Your Computer
- Activating the Japanese Keyboard on Your Mobile Phone and Tablet
- Japanese Keyboard Typing Tips
- How to Practice Typing Japanese
1. Why it’s Important to Learn to Type in Japanese

Learning a new language is made so much easier when you’re able to read and write/type it. This way, you will:
- Get the most out of any dictionary and Japanese language apps on your devices
- Expand your ability to find Japanese websites and use the various search engines
- Be able to communicate much better online with your Japanese teachers and friends, and look super cool in the process!
2. Setting up Your Computer and Mobile Devices for Japanese

It takes only a few steps to set up any of your devices to read and type in Japanese. It’s super-easy on your mobile phone and tablet, and a simple process on your computer.
On your computer, you’ll first activate the onscreen keyboard to work with. You’ll only be using your mouse or touchpad/pointer for this keyboard. Then, you’ll need to change the language setting to Japanese, so all text will appear in Japanese. You could also opt to use online keyboards instead. Read on for the links!
On your mobile devices, it’s even easier—you only have to change the keyboard. We also provide a few alternatives in the form of online keyboards and downloadable apps.
3. How to Activate an Onscreen Keyboard on Your Computer
1- Mac
1. Go to System Preferences > Keyboard.
2. Check the option “Show Keyboard & Character Viewers in Menu Bar.”
3. You’ll see a new icon on the right side of the main bar; click on it and select “Show Keyboard Viewer.”

2- Windows
1. Go to Start > Settings > Easy Access > Keyboard.
2. Turn on the option for “Onscreen Keyboard.”
3- Online Keyboards
If you don’t want to activate your computer’s onscreen keyboard, you also have the option to use online keyboards. Here are some good options:
4- Add-ons of Extensions for Browsers
Instead of an online keyboard, you could also choose to download a Google extension to your browser for a language input tool. The Google Input Tools extension allows users to use input tools in Chrome web pages, for example.
4. How to Change the Language Settings to Japanese on Your Computer

Now that you’re all set to work with an onscreen keyboard on your computer, it’s time to download the Japanese language pack for your operating system of choice:
- Windows 8 (and higher)
- Windows 7
- Mac (OS X and higher)
1- Windows 8 (and higher)
1. Go to Settings > Change PC Settings > Time & Language > Region & Language.
2. Click on “Add a Language” and select “Japanese.” This will add it to your list of languages. It will appear as 日本語 with the note “language pack available.”
3. Click on 日本語 > “Options” > “Download.” It will take a few minutes to download and install the language pack.
4. As a keyboard layout, you’ll only need the one marked as “Japanese – 日本語.” You can ignore other keyboard layouts.
2- Windows 7
1. Go to Start > Control Panel > Clock, Language, and Region.
2. On the “Region and Language” option, click on “Change Keyboards or Other Input Methods.”
3. On the “Keyboards and Languages” tab, click on “Change Keyboards” > “Add” > “Japanese.”
4. Expand the option of “Japanese” and then expand the option “Keyboard.” Select the keyboard layout marked as “Japanese.” You can ignore other keyboard layouts. Click “OK” and then “Apply.”
3- Mac (OS X and higher)
If you can’t see the language listed, please make sure to select the right option from System Preferences > Language and Region
1. From the Apple Menu (top left corner of the screen) go to System Preferences > Keyboard.
2. Click the Input Sources tab and a list of available keyboards and input methods will appear.
3. Click on the plus button, select “Japanese,” and add the “Japanese” keyboard.

5. Activating the Japanese Keyboard on Your Mobile Phone and Tablet
Texting and searching in Japanese will greatly help you master the language! Adding a Japanese keyboard on your mobile phone and/or tablet is super-easy.
You could also opt to download an app instead of adding a keyboard. Read on for our suggestions.
Below are the instructions for both iOS and Android mobile phones and tablets.
1- iOS
1. Go to Settings > General > Keyboard.
2. Tap “Keyboards” and then “Add New Keyboard.”
3. Select “Japanese” from the list.
4. When typing, you can switch between languages by tapping and holding on the icon to reveal the keyboard language menu.
2- Android
1. Go to Settings > General Management > Language and Input > On-screen Keyboard (or “Virtual Keyboard” on some devices) > Samsung Keyboard.
2. Tap “Language and Types” or “ + Select Input Languages” depending on the device and then “MANAGE INPUT LANGUAGES” if available.
3. Select 日本語 from the list.
4. When typing, you can switch between languages by swiping the space bar.
3- Applications for Mobile Phones
If you don’t want to add a keyboard on your mobile phone or tablet, these are a few good apps to consider:
- ATOK Japanese Input Keyboard
- Google Japanese Input
- Japanese Keyboard – Romaji to Japanese
- FlickKeyboard
6. Japanese Keyboard Typing Tips
Typing in Japanese can be very challenging at first! Therefore, we added here a few useful tips to make it easier to use your Japanese keyboard.

1- Computer
1. To toggle your IME on/off, you just need to hit “Alt + Tilde (~).”
2. You can just type in Japanese words on your keyboard, if you know how they’re spelled in Romanization. (Like “a” = あ, “ko” = こ, and “re” = れ)But there are some points to be noticed:
– To type ん, you need to type “nn” (double “n”). When you hit just “n,” you may have the chance to hit vowels (a, e, i, o, u) and it will make な, に, ぬ, ね, の. So you need that extra “n” to type ん.
– To type small-sized vowel characters, as in ねぇ or あぁ, you need to hit “l” or “x + vowel.” For example, to type ぁ, you hit “la” or “xa.”
– To get っ, the small “tsu.” However, you don’t have to type “ltsu” or “xtsu.” You just type it using a double consonant. For example, to type きっと, you hit “kitto.”
3. If you want to use Katakana instead of Hiragana, in most cases all you need to do is hit “spacebar” after you’ve typed the word in Hiragana. Then, your IME will most likely recommend that word in Katakana. But if this isn’t the case for you, or if you instead want a Katakana input mode, just hit “Ctrl + Caps Lock” to find it.
4. To convert to Kanji, you need to use the “spacebar” just like you do with Katakana words. Your IME will suggest a candidate Kanji list for the word. So hit the “spacebar” until you find the one you’re looking for, and then hit the “Enter” to determine the conversion candidate.
2- Mobile Phones
1. You can type Japanese words on a Kana-style keyboard as well as a Romanization-style keyboard. As for the Romanization-style typing, it’s almost the same as it is on the PC.
2. You’ll have only ten Hiragana letter keys, plus a punctuation key and a text face key to input with a Kana-style keyboard. The letter keys are arranged by consonant and each of them has three or more letters inside it. To select a letter, quickly tap the key to go through the different letters. Alternatively, you can simply hold down the key, which will bring up the options visually, and then slide your finger to the intended letter.
3. The 改行 key is the equivalent to the Enter key, and the 空白 key is the equivalent to the space key.
7. How to Practice Typing Japanese
As you probably know by now, learning Japanese is all about practice, practice, and more practice! Strengthen your Japanese typing skills by writing comments on any of our lesson pages, and our teacher will answer.
If you’re a JapanesePod101 Premium PLUS member, you can directly text our teacher via the My Teacher app—use your Japanese keyboard to do this!